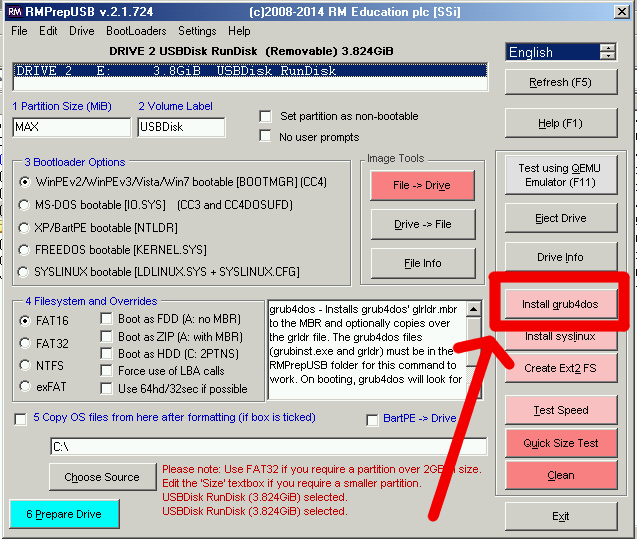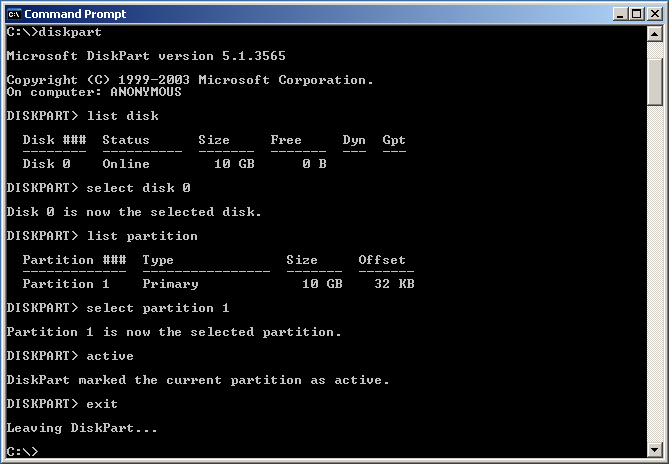SDB:Crie um dispositivo Live USB usando Microsoft Windows
Existe um artigo dedicado a como Criar um dispositivo Live USB usando Linux
Índice
Crie um dispositivo USB inicializável com Rufus
- Baixe a imagem ISO atual do opensuse Leap ou Tumbleweed. O nome do arquivo termina com ".iso".
- Baixe e inicie o Rufus.
- Plugue um dispositivo USB em seu computador e o selecione no Rufus (veja a captura de tela). Aviso: Todos os dados do dispositivo USB serão destruídos. O dispositivo USB pode ser reformatado e usado como um pendrive normal novamente após a instalação do openSUSE estiver terminada.
- Selecione o arquivo .iso no Rufus com um clique no botão do drive de CD localizado no centro direito da janela. Isso deve mudar automaticamente algumas configurações. Especialmente "Criar disco bootável com" deve mudar para "Imagem DD".
- Clique "Iniciar". O processo de cópia leva alguns minutos.
- Desplugue o dispositivo USB. Agora ele contém uma instalação openSUSE inicializável.
Outras Opções
Usando ImageUSB
Baixe o ImageUSB e siga as instruções em sua página.
Usando GRUB4DOS
Este método irá manter os dados atuais em sua mídia USB. Uma demonstração é fornecida neste vídeo. Nota: Estas instruções não irão funcionar se seu computador inicializa via UEFI (como muitos computadores produzidos após ~2011-2012 e todos os computadores com Windows 8/8.1/10 pré instalado; primeiramente você deve acessar a BIOS, habilitar Legacy boot (como desabilitar a opção UEFI/inicialização segura)!
- Crie uma pasta em seu dispositivo USB com o nome "boot" e copie a ISO para dentro dela.
- Extraia os arquivos "initrd" e "linux" dentro da pasta "boot" no dispositivo USB. Estes arquivos estão localizados no diretório boot\i386\loader ou boot\x86_64\loader da imagem ISO. Para montar a ISO você pode usar, por exemplo, o software Pismo File Mount Audit.
Instalação do GRUB4DOS na MBR do dispositivo USB:
- Baixe e instale RMPrepUSB;
- Inicie o RMPrepUSB;
- Selecione a sua mídia;
- Clique "Install GRUB4DOS";
- Confirme a instalação do GRUB na MBR;
- Confirme a instalação do GRUB na mídia selecionada;
- Confirme a cópia do GRLDR na mídia selecionada.
- Crie um arquivo com o nome "menu.lst" na pasta raiz do dispositivo USB. O conteúdo do "menu.lst" deve ser (em ambos os lugares- na linha 2 e na linha 5- mude openSUSE.iso para o nome real do seu arquivo ISO):
timeout 10 title openSUSE.iso uuid () > nul set UUID=%?% set ISO=openSUSE.iso kernel /boot/linux isofrom=/dev/disk/by-uuid/%UUID%:/boot/%ISO% isofrom_device=/dev/disk/by-uuid/%UUID% isofrom_system=/boot/%ISO% loader=syslinux splash=silent quiet initrd /boot/initrd
Reinicie seu computador a partir do dispositivo USB.
Resolução de Problemas
Problemas de acesso à gravação
Se você tiver problemas de acesso à gravação em seu dispositivo USB, você pode tentar reformatá-lo no Windows antes de gravar a imagem.
Este problema pode acontecer muito raramente, mas no caso de seu computador não iniciar a partir do dispositivo Live USB usando os passos acima, você pode tentar o procedimento a seguir.
C:\> diskpart DISKPART> list disk «--- imprimi a lista de discos DISKPART> select disk 0 «--- seleciona o número do disco DISKPART> list partition «--- imprimi a tabela partições DISKPART> select partition 1 «--- seleciona a primeira partição DISKPART> active «--- ativa o/a disco/partição (inicializável) DISKPART> exit «--- sai do programa
Diferente do fdisk, diskpart fará mudanças assim que você pressionar Enter, portanto, não há uma instrução para gravação.