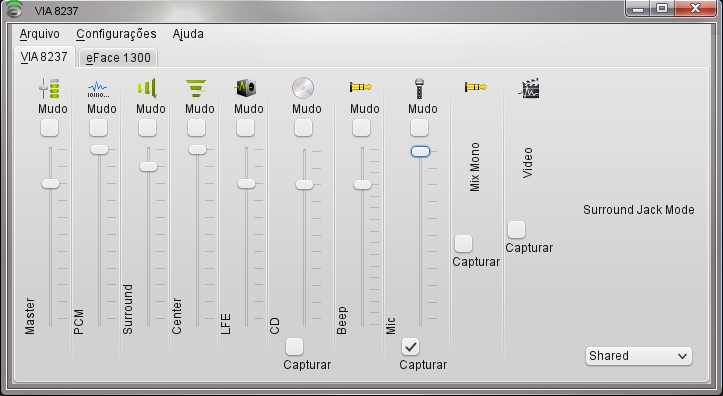SDB:Skype
Índice
Instalação
openSUSE 11.3 e 11.2: instalação rápida
Baixe o Skype de www.skype.com, e instale. Inicie o Skype a partir da linha de comando. Se você receber uma mensagem de erro como esta:
skype: erro ao carregar bibliotecas compartilhadas: libXv.so.1:
Provavelmente você tem instalado o openSUSE 64 bit. No caso de 64 bits, reinstale o ambiente de execução de 32 bit do sistema, pois o Skype é um binário de 32 bits. Assim, é necessário esse ambiente. Em seguida, instale estas bibliotecas de 32 bits:
- zypper no xorg-x11-libXv-32bit
- zypper no libqt4-32bit
- zypper no libqt4-x11-32bit
Caso se depare com a mensagem "libpng12.so... não encontrada":
- zypper no libpng12-0-32bit
Alternativamente, você pode iniciar o YaST. Faça um gancho na lista de arquivos e procure o libpng12. O YaST encontrará a versão de 32 bits e a instalará.
Preparação
Para instalação no openSUSE 32-bit
Você necessitará ao menos destes pacotes antes de instalar o Skype:
Para instalação no openSUSE 64-bit
Você necessitará dos pacotes RPM *-32bit RPM correspondentes, pois o Skype é fornecido apenas em 32-bit, instale-os com:
Para openSUSE ll.2, 64-bit
O pacote libqt4-x11', 32bit, não está disponível na mídia de instalação do openSUSE 11.2. Assim, você terá de adicionar o repositório "openSuSE-11.2-Standard" - em: http://download.opensuse.org/repositories/openSUSE:/11.2/standard - usando o gerenciador de repositórios do YaST. Subsequentemente, iniciar o software de gerenciamento YaST e procurar por "qt4-x11" que apresentará o necessário pacote (libqt4-x11-32bit); selecione, instale e continue como descrito abaixo.
Instalando o Skype
- Vá até Http://www.skype.com/download/skype/linux/choose/ e baixe o RPM para o openSUSE a partir da openSUSE seção 11+.
- Se tudo correr bem, o seu navegador irá iniciar o YaST para instalar este pacote. Se o seu navegador não disser que ele pode ser aberto com o YaST (ou com outro gerenciador de pacotes que você está usando como padrão), baixe o arquivo e abra o arquivo no seu navegador de arquivo, clicando duas vezes nele. O YaST será iniciado para instalar este pacote.
- Alternativamente, você pode instalar o pacote Skype por linha de comando:
- Após a instalação, uma entrada de menu será criada pela qual você pode iniciar o Skype:
- No Gnome ele aparecerá sob Internet --> Mais Aplicações
- No KDE, o Skype aparecerá sob Internet --> Mais Programas
Instalando a partir do repositório da Comunidade
- Adicione o repositório da comunidade usando zypper ar -r http://repos.opensuse-community.org/wrapped/openSUSE_11.3/wrapped.repo
- Instalar o Skype usando o comando zypper no wrapped-skype
Configuração
Faça login (ou inscreva-se) e depois faça uma chamada de teste para "echo123". Siga as instruções e ele gravará a sua voz e depois a reproduzirá. As possibilidades são de que você tenha de configurar o nível de volume do microfone. Você pode fazer isso através do controle de volume, disponível no Gnome em Multimídia --> Controle de Volume --> Controle de Volume ou no KDE em Lançador de aplicativos --> Aplicativos --> Multimídia -> Mixer de som.
Privacidade e Segurança
Muita gente não quer executar o Skype, pois ele tenta coletar dados de seu sistema o que ele não deveria fazer. Ele tenta ler seu perfil do Firefox, por qualquer razão (que dizem ser por causa de auto detecção das configurações de proxy mas pode ser mais).
Para evitar tais coisas você pode usar o AppArmor para proteger seu sistema.
Copie este perfil apparmor para o seu diretório /etc/apparmor.d/ para encarcerar o Skype.
O Skype deve ser instalado como RPM para fazer este trabalho.
{{Info|No openSUSE 11.1, com essas configurações de perfil, o skype pode não funcionar. A seguinte mensagem é exibida no console: "Nenhum protocolo especificado ".
Utilizando Alta Resolução com Webcam
Por padrão, o skype só suporta vídeo com resoluções de até 320x240. Se você tem uma web cam boa (por exemplo, da Logitech, e.g., UVC_Webcams), que pode fazer muito mais para você, veja aqui como configurar o Skype para fazer uso dele.
Depois de você configurar a sua câmara Web para uso com o Skype, abra ~/.Skype/SKYPENAME/config.xml com um editor de texto. (Subistitua SKYPENAME com o seu nome de usuário do Skype, ~ é a abreviatura de seu diretório home).
Procure pela seção <Vídeo>. Provavelmente, contenha apenas <AutoSend>1</AutoSend>.
Adicione três linhas, então a sua seção <Vídeo> parecerá como segue:
<Video> <AutoSend>1</AutoSend> <CaptureHeight>480</CaptureHeight> <CaptureWidth>640</CaptureWidth> <Fps>15</Fps> </Video>
Com o Skype 2.0, você também pode definir altas resoluções (800x600 ou até mesmo 960x720) ou taxas de quadro maiores se a sua câmera suporta isso (e você tem luz suficiente para evitar vídeo completamente ruidoso). Observe que a taxa de dados e aumento da carga da CPU e o Skype podem desacelerar a resolução novamente como ele é executado fora dos ciclos da CPU ou largura de banda.
O Skype 2.1 não suporta resoluções acima de 640x480 a menos você tenha webcams muito especiais, com suporte de hardware de codificação e certificação Skype ...
Solução de problemas
Se você está por trás de um proxy
Se você usa o Skype e está por trás de um servidor proxy ou firewall, você pode ter problemas para se conectar à rede do Skype. O Skype não pode sequer iniciar e desligar imediatamente.
O Skype aparentemente lê as configurações de proxy do Opera ou a configuração do Firefox e lê as variáveis de ambiente http_proxy e https_proxy.
Estas variáveis de ambiente tem o formato:
http_proxy=myproxyname:myproxyport https_proxy=myproxyname:myproxyport http_user=myname http_passwd=mypwd export http_proxy https_proxy http_user http_passwd
Às vezes, myproxyport é 8080.
Entretanto, a definição destas nem sempre permitem ao Skype que se conecte corretamente (pelo menos comigo, não funcionou). O Skype parece cair na primeira sessão, e não lhe permite ir mais longe.
Se isto acontecer com você também, você pode precisar configurar um gateway padrão para o sistema:
# route add default gw proxy.ip.address
Observe que proxy.ip.address não precisa ser um gateway de rede real; O Skype precisa apenas dessa configuração.
Solução Windows
Existe um outro contorno que pode ser feito:
1) Entre no Skype numa máquina Windows, usando o seu nome Skype e senha, e defina as opções de proxy. Você também pode fazer isso com o WINE e a versão para Windows do Skype, se você tiver sorte o suficiente para não ter uma máquina do Windows disponível; 2) Copie o arquivo "shared.xml"da máquina do Windows ou do WINE para a versão Linux do Skype, usando um comando como:
(você terá de mudar <username> para que coincida com o seu)
3) Inicie o do Skype, e (seja esperançoso) ele iniciará.
Microfone ALSA: problemas com o alguns chips de som
Utilize a ferramenta de linha de comando (não a ferramenta GUI) para reiniciar a configuração e capturar o microfone:
alsamixer
Em algumas plataformas será necessário habilitar <"Capturar"> no KMix.
Exemplo:
Sem entrada de microfone para o Skype
Quando você tiver verificado que o sistema de som está funcionando, tanto o microfone como os alto-falantes; mas o Skype, usando a chamada de teste, não reproduz a sua entrada de microfone, você deve mudar a configuração Sound In no Skype do dispositivo padrão para outra configuração. Isso pode resolver este problema.
Conflitos entre o Skype e o PulseAudio
Começando com o openSUSE 11.0 (com exceção do openSUSE 11.2 com KDE) PulseAudio é enviado e ativado por padrão. Alguns usuários relatam problemas com a obtenção do Skype funcionando com PulseAudio habilitado, principalmente sobre qualquer entrada de som/saída, falhas na reprodução de som/gravação e os atrasos na transmissão de áudio. Se você tiver algum desses problemas e suspeita que seja devido ao PulseAudio, consulte a pṕagina PulseAudio e o artigo Configuração Perfeita para obter as configurações adequadas.
Fixação de tela webcam jitterish
Nalguns sistemas openSUSE pode haver problema com o carregamento de bibliotecas e a webcam não mostra nada sensível (tela preta ou verde é mais comum). Para corrigir isso abra o terminal/Konsole e entre como "su" (superusuário) e execute os seguintes passos:
chmod 755 /usr/bin/skype.real
and put the following inside
#!/bin/bash LD_PRELOAD=/usr/lib/libv4l/v4l1compat.so skype.real
Se você usa 64 bit então substitua com:
#!/bin/bash LD_PRELOAD=/usr/lib/libv4l/v4l1compat.so skype.real
Teste o seu vídeo Skype. Ele, agora, deve funcionar.