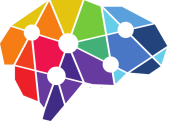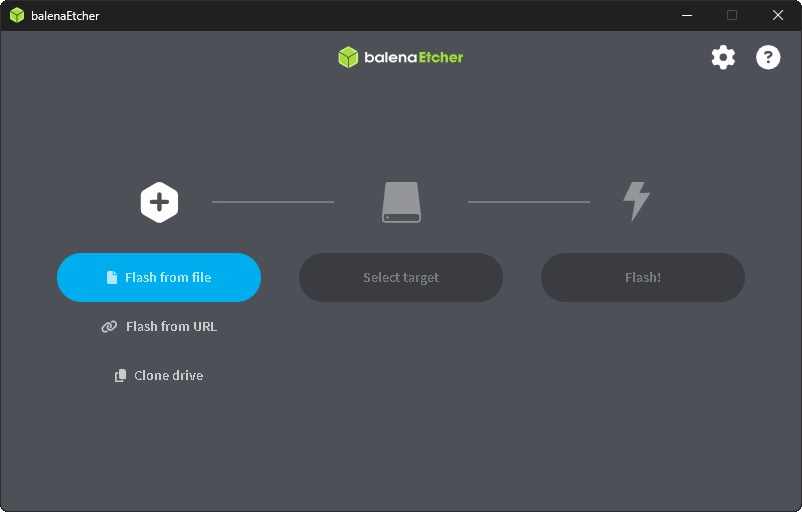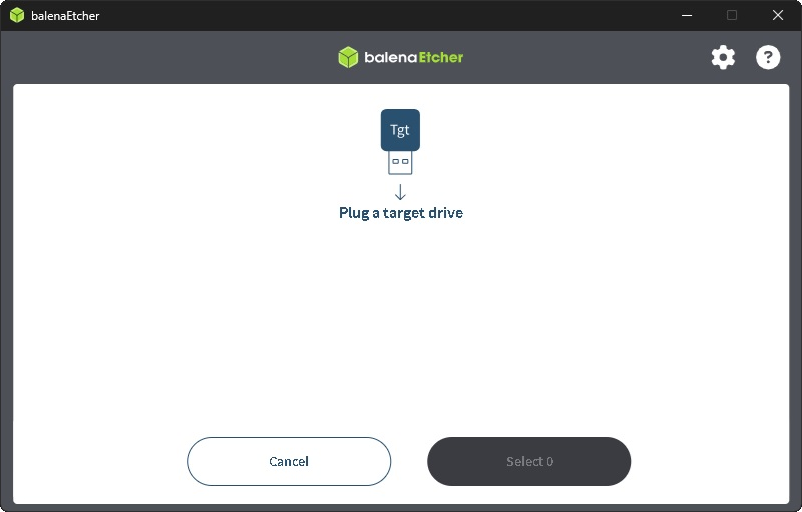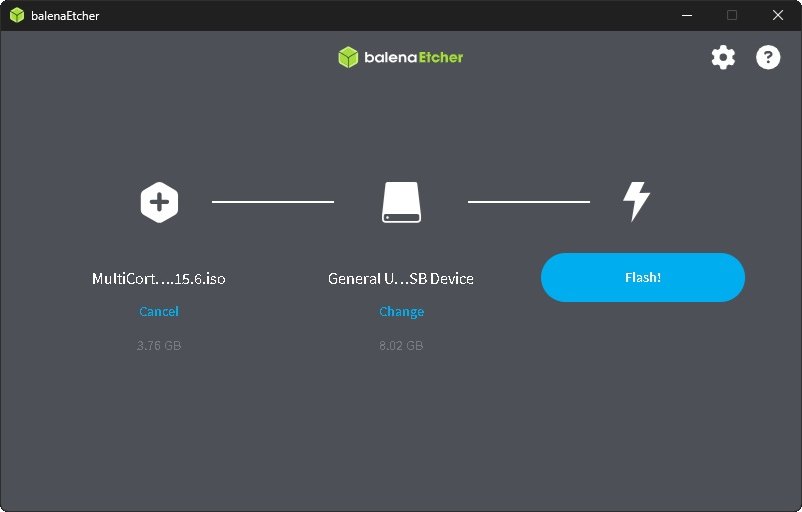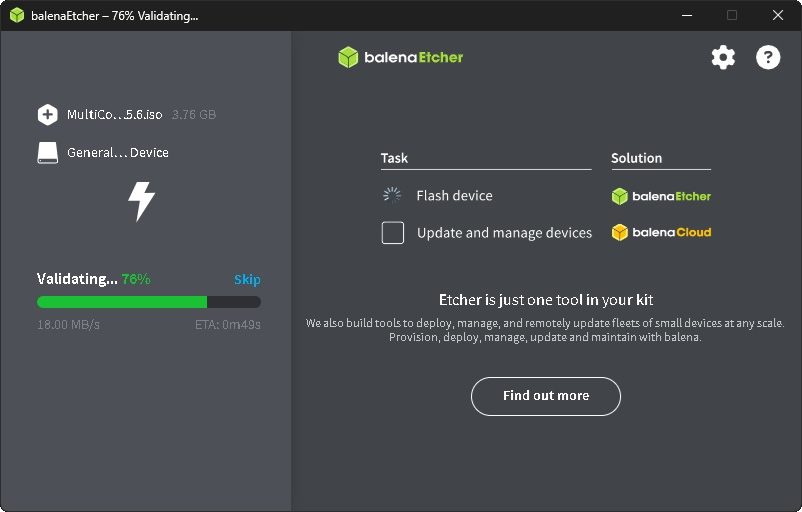Utilizador:Cabelo/MultiCortex-EXO
Índice
MultiCortex EXO - Cluster de IA bootavel Open Source!
O MultiCortex EXO é um sistema portátil que pode ser inicializado a partir de uma unidade flash USB, com o fantástico projeto EXO pré-instalado (https://github.com/exo-explore/exo). Ele permite que qualquer computador se torne um nó para criar uma estrutura de IA descentralizada. Ele permite o agrupamento de poder de computação de vários dispositivos, aproveitando CPUs, GPUs, NPUs e outros aceleradores.
Ao contrário de outras estruturas de inferência distribuídas, o exo não usa uma arquitetura master-worker. Em vez disso, os dispositivos exo se conectam ponto a ponto. Contanto que um dispositivo esteja conectado em algum lugar da rede, ele pode ser usado para executar modelos.
O projeto começou com uma equipe de pesquisadores e engenheiros de IA e, como membro da comunidade openSUSE, desenvolvi esta solução Linux inicializável para que qualquer pessoa possa criar um cluster de IA sem precisar de conhecimento prévio de GNU/Linux ou técnicas avançadas de IA.
Baseado na iniciativa openSUSE for Innovators, o projeto utiliza o poder do software open-source para democratizar o acesso à Inteligência Artificial.
Além disso, a solução prioriza a privacidade e o controle sobre os dados dos usuários, garantindo que suas informações não sejam compartilhadas ou disponibilizadas para grandes corporações.
Arquivos para download
Abaixo o link e informações para download da imagem Linux MultiCortex EXO, utilize um pendrive de 8GB MBytes ou superior para gravar o sistema.
Histórico de Versões
- 1.0.0 - Versão Inicial.
- 1.0.5 - Opração estável de boot.
- Download Live CD/USB stick;
Como usar a MultiCortex no meu pendrive?
A seguir instruções de como gravar a imagem MultiCortex EXO nos principais Sistemas Operacionais disponíveis no mercado.
Gravando o MultiCortex EXO em Pendrive na plataforma Windows e Mac
Para gravar a imagem ISO MultiCortex, siga as instruções abaixo:
- Primeiramente Instale o programa Etcher CLICANDO AQUI!
- Após o download execute o programa Etcher para obter a tela abaixo:
- Clique no botão Flash from file e selecione o arquivo recém obtido no passo 1;
- Após selecionar o arquivo ISO, clique no botão Select target para selecionar o pendrive.
- Depois de selecionar o pendrive desejado para gravação, clique no botão Flash!
- Aguarde finalizar a operação de gravação e pronto!
Gravando o MultiCortex EXO em Pendrive na plataforma Mac
Gravando o MultiCortex EXOem Pendrive USB na plataforma Linux
Para instalar o MultiCortex EXO na plataforma linux, basta apenas abrir o terminal e primeiramente efetuar o download da imagem como comando wget conforme o exemplo abaixo:
$ wget https://sinalbr.dl.sourceforge.net/project/jax-ai/iso/MultiCortex_EXO_1.0.5.x86_64-1.15.6.iso?viasf=1
Após, o download plug o pendrive e execute o comando a seguir para descobrir o nome do dispositivo:
$ dmesg | grep removable [471732.312093] sd 2:0:0:0: [sdb] Attached SCSI removable disk
Para verificar a capacidade e/ou mais detalhes do dispositvo, execute o comando dmesg com o nome do dispositivo recém obtido, ou seja no caso do comando acima sdb
dmesg |grep sdb [471732.312093] sd 2:0:0:0: [sdb] Attached SCSI removable disk [471742.325150] sd 2:0:0:0: [sdb] 7866368 512-byte logical blocks: (4.03 GB/3.75 GiB) [471742.325895] sd 2:0:0:0: [sdb] Write Protect is off [471742.325898] sd 2:0:0:0: [sdb] Mode Sense: 43 00 00 00 [471742.326365] sd 2:0:0:0: [sdb] No Caching mode page found [471742.326368] sd 2:0:0:0: [sdb] Assuming drive cache: write through
Agora basta efetuar a gravação no pendrive com o comando dd como usuario root:
# dd if=MultiCortex_EXO_1.0.5.x86_64-1.15.6.iso of=/dev/sdb conv=notrunc bs=4M;sync 127+1 registros de entrada 127+1 registros de saída 535822336 bytes (536 MB, 511 MiB) copiados, 105,708 s, 5,1 MB/s
Pronto, agora basta reiniciar o computador com o pendrive, conectar na internet e utilizar o sistema.
Para inicializar o computador com o sistema MultiCortex EXO, basta desligar o equipamento, plugar o pendrive e liga-lo novamente. Algum computadores necessitam configuração na BIOS para força o boot no pendrive ou configura a sequencia de boot. No vídeo a seguir um exemplo de como iniciar o sistema diretamente no pendrive.

Tabela de acesso à bios:
Baixo uma tabela de tecla(s) de atalho para acesso ao Boot menu para a seleção do dispositivo de boot do equipamento, ou a(s) teclas de acesso à configuração da bios.
| <center>Modelo | |||
|---|---|---|---|
| Acer | Aspire One zg5, zg8, Aspire Timeline | F12 F2 | |
| Acer | Aspire v3, v5, v7 | F12 F2 | |
| Acer | Esc, F2, F12 Del, F2 | ||
| Asus | Desktops | F8 | F9 |
| Asus | VivoBook f200ca, f202e, q200e, s200e, s400ca, s500ca, u38n, v500ca, v550ca, v551, x200ca, x202e, x550ca, z202e | Esc | Delete |
| Asus | N550JV, N750JV, N550LF, Rog g750jh, Rog g750jw, Rog g750jx Zenbook Infinity ux301, Infinity ux301la, Prime ux31a, Prime ux32vd, R509C, Taichi 21, Touch u500vz, Transformer Book TX300 | Esc (Disable "Fast Boot" and "Secure Boot Control") | F2 |
| Asus | k25f, k35e, k34u, k35u, k43u, k46cb, k52f, k53e, k55a, k60ij, k70ab, k72f, k73e, k73s, k84l, k93sm, k93sv, k95vb, k501, k601, R503C, x32a, x35u, x54c, x61g, x64c, x64v, x75a, x83v, x83vb, x90, x93sv, x95gl, x101ch, x102ba, x200ca, x202e, x301a, x401a, x401u, x501a, x502c, x750ja | F8 | Delete |
| Asus | Eee PC 1015, 1025c | Esc | F2 |
| Compaq | Presario | Esc, F9 | F10 |
| Dell | F12 (Select "USB Flash Drive") | F2 | |
| eMachines | F12 | tab, Delete | |
| Fujitsu | F12 | F2 | |
| HP | Esc, F9 | Esc, F10, F1 | |
| HP | Pavilion Media Center a1477c | Esc | F10 |
| HP | Pavilion 23 All In One | Esc (Select boot media from the menu) | F10 |
| HP | Pavilion Elite e9000, e9120y, e9150t, e9220y, e9280t | Esc, F9 | F10 |
| HP | Pavilion g4, g6 and g7, Probook 4520s, 4525s, 4540s, 4545s, 5220m, 5310m, 5330m, 5660b, 5670b | Esc | F10 |
| HP | Pavilion HPE PC, h8-1287c, Pavilion PC, p6 2317c, Pavilion PC, p7 1297cb, TouchSmart 520 PC, ENVY x2, m4, m4-1015dx, m4-1115dx, sleekbook m6, m6-1105dx, m6-1205dx, m6-k015dx, m6-k025dx, touchsmart m7, Envy, dv6 and dv7 PC, dv9700, Spectre 14, Spectre 13, 2000 - 2a20nr, 2a53ca, 2b16nr, 2b89wm, 2c29wm, 2d29wm | Esc (Then f9 for "Boot Menu") | Esc |
| HP | 2000 | Esc (Then F9 for "Boot Menu". Select "Patriot Memory" on the Boot Option Menu) | Esc |
| HP | Pavilion a410n | Esc | F1 |
| Intel | F10 | ||
| Lenovo | Desktops | F12, F8, F10 | F1, F2 |
| Lenovo | Laptops | F12 | F1, F2 |
| Lenovo | ThinkPad edge, e431, e531, e545, helix, l440, l540, s431, t440s, t540p, twist, w510, w520, w530, w540, x140, x220, x230, x240, X1 carbon | F12 | F1 |
| Lenovo | IdeaPad s300, u110, u310 Touch, u410, u510, y500, y510, yoga 11, yoga 13, z500 | Novo Button (Next to power button), F12 | Novo Button |
| Lenovo | IdeaPad P500 | F12 or Fn + F11 | F2 |
| Lenovo | IdeaPad S10-3, g460, g470, g475, g480, g485 | F12 | F2 |
| Microsoft | Surface Pro 1-3 | Volume-Down Button | |
| Microsoft | Surface Pro 4 & Book | Volume-Up Button | |
| NEC | F5 | F2 | |
| Packard Bell | F8 | F1, Delete | |
| Samsung | F12, Esc | F2, F10 | |
| Samsung | NC10, np300e5c, np300e5e, np350v5c, np355v5c, np365e5c, np550p5c | Esc | F2 |
| Samsung | Series 5 Ultra, Series 7 Chronos, Series 9 Ultrabook | Esc (Must disable "Fast Boot" in BIOS) | F2 |
| Samsung | Ativ Book 2, 8, 9 | F2 (Must disable "Fast Boot" in BIOS) | F10 |
| Sharp | F2 | ||
| Sony | VAIO Duo, Pro, Flip, Tap, Fit | Assist Button (Use the Assist Button when the computer is off, not when it is booting) | Assist Button (Use the Assist Button when the computer is off, not when it is booting) |
| Sony | VAIO, PCG, VGN | F11 | F1, F2, F3 |
| Sony | VGN | Esc, F10 | F2 |
| Toshiba | Kira, Kirabook 13, Ultrabook, Qosmio g30, g35, g40, g50, Qosmio x70, x75, x500, x505, x870, x875, x880 | F12 | F2 |
| Toshiba | Protege, Satellite, Tecra | F12 | F1, Esc |
| Toshiba | Equium | F12 | F12 |
| ASUS | F8 | DEL | |
| Gigabyte | F12 | DEL | |
| MSI | F11 | DEL | |
| Intel | F10 | F2 | |
| Asrock | F11 | F2, DEL | |
| EVGA | F7 | DEL |