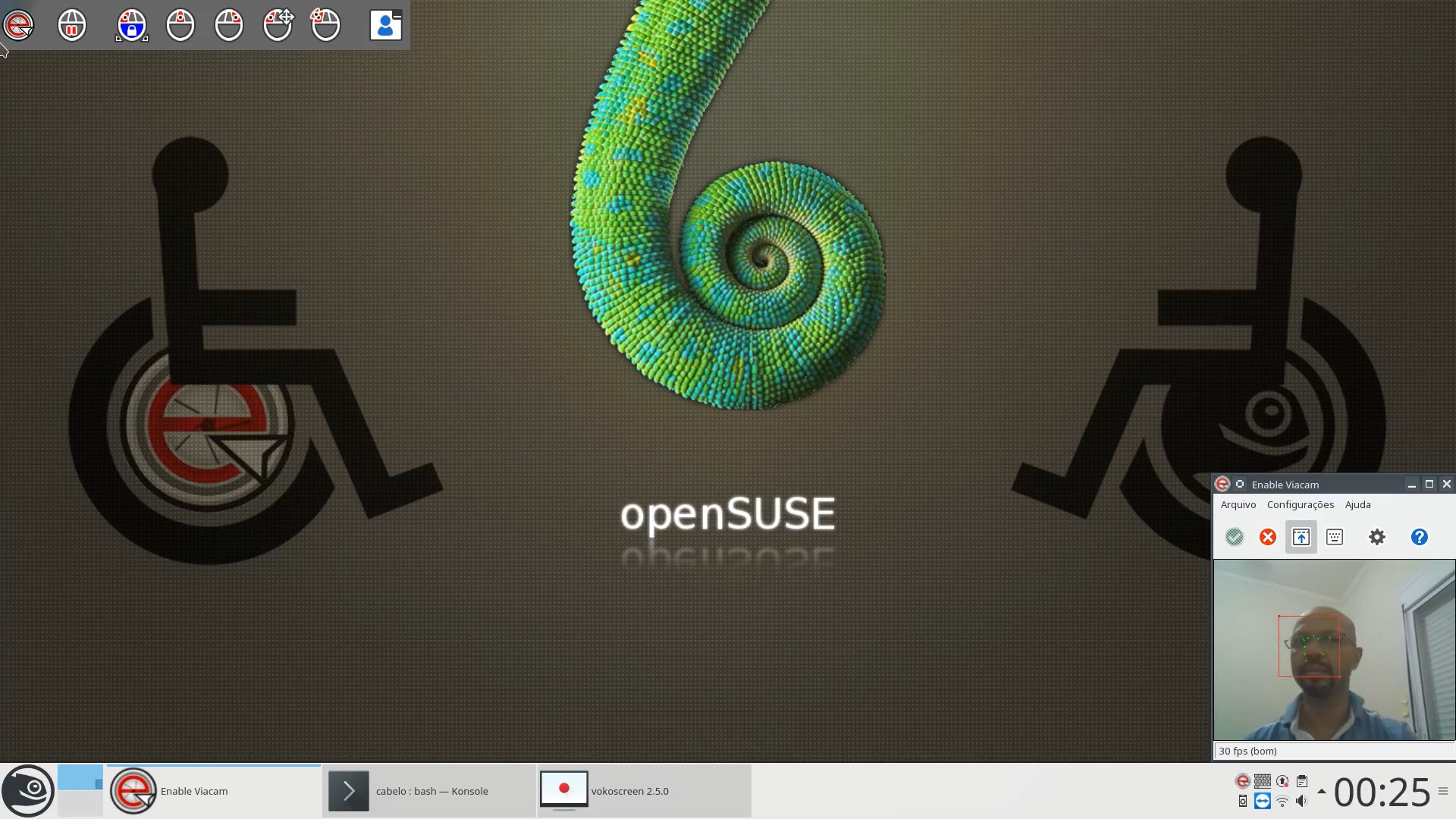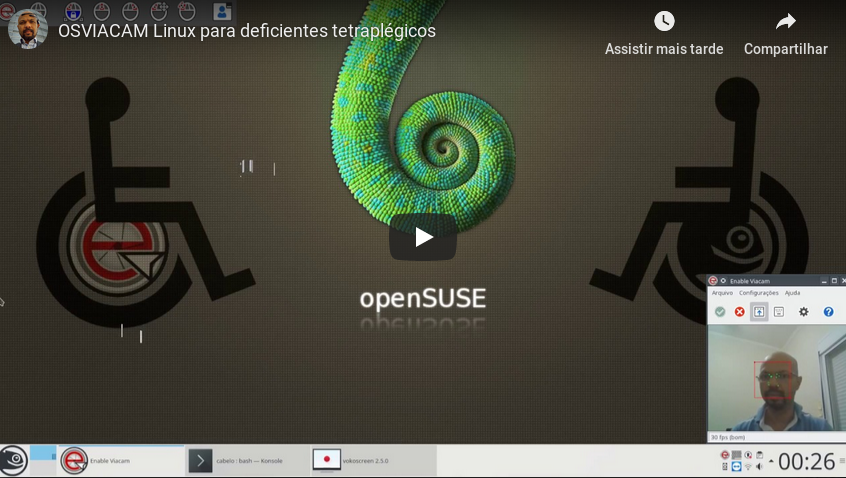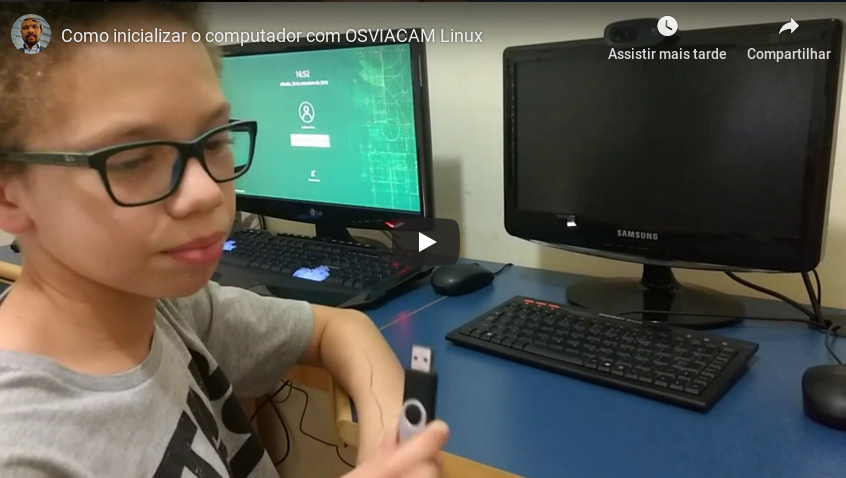Utilizador:Cabelo/OSVIACAM
Índice
OSVIACAM Live USB STICK
OSVIACAM é uma imagem linux baseado no openSUSE voltada para deficientes tetraplégicos. A imagem encontra-se na versão beta, mas apresenta os principais recursos para atender a necessidade de operar um sistema operacional sem mouse e teclado. O diferencial da imagem é contar com o aplicativo VIACAM que permite movimentar o mouse com apenas os movimentos da face. Além de algumas interface de acessibilidade habilitadas por padrão, assim facilitando o uso para usuários sem conhecimentos da plataforma GNU/Linux.
Dados sobre o Autor:
Nome: Alessandro de Oliveira Faria (A.K.A. CABELO)
- Nascimento: 27 de Maio de 1972
- Cidade : Bebedouro - SP
-
 Email: e-mail:cabelo@opensuse.com
Email: e-mail:cabelo@opensuse.com -
 IRC: cabelo
IRC: cabelo -
 Novell Account: cabelo
Novell Account: cabelo -
 Twitter: http://twitter.com/cabelo_linux
Twitter: http://twitter.com/cabelo_linux -
 Blog: Blog: Assunto NERD.
Blog: Blog: Assunto NERD. -
 Delicious: Meus Favoritos
Delicious: Meus Favoritos -
 Gmail: cabelo.vivaolinux@gmail.com
Gmail: cabelo.vivaolinux@gmail.com -
 MSN: cabelo_neti@hotmail.com
MSN: cabelo_neti@hotmail.com -
 ICQ 39861647
ICQ 39861647 -
 Skype cabelo-neti
Skype cabelo-neti -
 Linkedin
Linkedin - Dooge do Cabelo
- FaceBook http://www.facebook.com/cabelo.linux
Download
Abaixo o link de download da imagem OSVIACAM, utilize um pendrive de 2GBytes ou superior para gravar o openSUSE VIACAM.
Arquivos para download
Histórico
Version 1.0.1 - Removidos flags AVX2 do processador para compatibilizar com computadores antigos.
Version 1.0.0 - Primeira versão.
- Download direto :Live USB stick;
- Preload iso (Em construção) (Elimina/apaga todo o conteudo do seu Harddisk)
Como usar OSVIACAM no meu pendrive?
A seguir instruções de como gravar a imagem OSVIACAM nas principais mídias disponíveis no mercado.
Gravando o OSVIACAM em Pendrive na plataforma Windows e Mac
Gravando o OSVIACAM em Pendrive USB na plataforma Linux
Para instalar o OSVICAM na plataforma linux, basta apenas abrir o terminal e primeiramente efetuar o download da imagem como comando wget conforme o exemplo abaixo:
$ wget eee.uol.com.br
Após, o download plug o pendrive e execute o comando a seguir para descobrir o nome do dispositivo:
$ dmesg | grep removable [471732.312093] sd 2:0:0:0: [sdb] Attached SCSI removable disk
Para verificar a capacidade e/ou mais detalhes do dispositvo, execute o comando dmesg com o nome do dispositivo recém obtido, ou seja no caso do comando acima sdb
dmesg |grep sdb [471732.312093] sd 2:0:0:0: [sdb] Attached SCSI removable disk [471742.325150] sd 2:0:0:0: [sdb] 7866368 512-byte logical blocks: (4.03 GB/3.75 GiB) [471742.325895] sd 2:0:0:0: [sdb] Write Protect is off [471742.325898] sd 2:0:0:0: [sdb] Mode Sense: 43 00 00 00 [471742.326365] sd 2:0:0:0: [sdb] No Caching mode page found [471742.326368] sd 2:0:0:0: [sdb] Assuming drive cache: write through
Agora basta efetuar a gravação no pendrive com o comando dd como usuario root:
# dd if=OSMINER.x86_64-1.0.0.iso of=/dev/sdb conv=notrunc bs=4M;sync 127+1 registros de entrada 127+1 registros de saída 535822336 bytes (536 MB, 511 MiB) copiados, 105,708 s, 5,1 MB/s
Pronto, agora basta reiniciar o computador com o pendrive, e aguardar a carga no sistema. Na primeira execução teremos algumas instruções e configurações para ser configurada para melhor usabilidade.
Inicializando o computador com OSVIACAM
Para inicializar o computador com o sistema OSVIACAM, basta desligar o equipamento, plugar o pendrive e liga-lo novamente. Algum computadores necessitam configuração na BIOS para força o boot no pendrive ou configura a sequencia de boot. No vídeo a seguir um exemplo de como iniciar o sistema diretamente no pendrive.
Tabela de acesso à bios:
Baixo uma tabela de tecla(s) de atalho para acesso ao Boot menu para a seleção do dispositivo de boot do equipamento, ou a(s) teclas de acesso à configuração da bios.
| <center>Modelo | |||
|---|---|---|---|
| Acer | Aspire One zg5, zg8, Aspire Timeline | F12 F2 | |
| Acer | Aspire v3, v5, v7 | F12 F2 | |
| Acer | Esc, F2, F12 Del, F2 | ||
| Asus | Desktops | F8 | F9 |
| Asus | VivoBook f200ca, f202e, q200e, s200e, s400ca, s500ca, u38n, v500ca, v550ca, v551, x200ca, x202e, x550ca, z202e | Esc | Delete |
| Asus | N550JV, N750JV, N550LF, Rog g750jh, Rog g750jw, Rog g750jx Zenbook Infinity ux301, Infinity ux301la, Prime ux31a, Prime ux32vd, R509C, Taichi 21, Touch u500vz, Transformer Book TX300 | Esc (Disable "Fast Boot" and "Secure Boot Control") | F2 |
| Asus | k25f, k35e, k34u, k35u, k43u, k46cb, k52f, k53e, k55a, k60ij, k70ab, k72f, k73e, k73s, k84l, k93sm, k93sv, k95vb, k501, k601, R503C, x32a, x35u, x54c, x61g, x64c, x64v, x75a, x83v, x83vb, x90, x93sv, x95gl, x101ch, x102ba, x200ca, x202e, x301a, x401a, x401u, x501a, x502c, x750ja | F8 | Delete |
| Asus | Eee PC 1015, 1025c | Esc | F2 |
| Compaq | Presario | Esc, F9 | F10 |
| Dell | F12 (Select "USB Flash Drive") | F2 | |
| eMachines | F12 | tab, Delete | |
| Fujitsu | F12 | F2 | |
| HP | Esc, F9 | Esc, F10, F1 | |
| HP | Pavilion Media Center a1477c | Esc | F10 |
| HP | Pavilion 23 All In One | Esc (Select boot media from the menu) | F10 |
| HP | Pavilion Elite e9000, e9120y, e9150t, e9220y, e9280t | Esc, F9 | F10 |
| HP | Pavilion g4, g6 and g7, Probook 4520s, 4525s, 4540s, 4545s, 5220m, 5310m, 5330m, 5660b, 5670b | Esc | F10 |
| HP | Pavilion HPE PC, h8-1287c, Pavilion PC, p6 2317c, Pavilion PC, p7 1297cb, TouchSmart 520 PC, ENVY x2, m4, m4-1015dx, m4-1115dx, sleekbook m6, m6-1105dx, m6-1205dx, m6-k015dx, m6-k025dx, touchsmart m7, Envy, dv6 and dv7 PC, dv9700, Spectre 14, Spectre 13, 2000 - 2a20nr, 2a53ca, 2b16nr, 2b89wm, 2c29wm, 2d29wm | Esc (Then f9 for "Boot Menu") | Esc |
| HP | 2000 | Esc (Then F9 for "Boot Menu". Select "Patriot Memory" on the Boot Option Menu) | Esc |
| HP | Pavilion a410n | Esc | F1 |
| Intel | F10 | ||
| Lenovo | Desktops | F12, F8, F10 | F1, F2 |
| Lenovo | Laptops | F12 | F1, F2 |
| Lenovo | ThinkPad edge, e431, e531, e545, helix, l440, l540, s431, t440s, t540p, twist, w510, w520, w530, w540, x140, x220, x230, x240, X1 carbon | F12 | F1 |
| Lenovo | IdeaPad s300, u110, u310 Touch, u410, u510, y500, y510, yoga 11, yoga 13, z500 | Novo Button (Next to power button), F12 | Novo Button |
| Lenovo | IdeaPad P500 | F12 or Fn + F11 | F2 |
| Lenovo | IdeaPad S10-3, g460, g470, g475, g480, g485 | F12 | F2 |
| Microsoft | Surface Pro 1-3 | Volume-Down Button | |
| Microsoft | Surface Pro 4 & Book | Volume-Up Button | |
| NEC | F5 | F2 | |
| Packard Bell | F8 | F1, Delete | |
| Samsung | F12, Esc | F2, F10 | |
| Samsung | NC10, np300e5c, np300e5e, np350v5c, np355v5c, np365e5c, np550p5c | Esc | F2 |
| Samsung | Series 5 Ultra, Series 7 Chronos, Series 9 Ultrabook | Esc (Must disable "Fast Boot" in BIOS) | F2 |
| Samsung | Ativ Book 2, 8, 9 | F2 (Must disable "Fast Boot" in BIOS) | F10 |
| Sharp | F2 | ||
| Sony | VAIO Duo, Pro, Flip, Tap, Fit | Assist Button (Use the Assist Button when the computer is off, not when it is booting) | Assist Button (Use the Assist Button when the computer is off, not when it is booting) |
| Sony | VAIO, PCG, VGN | F11 | F1, F2, F3 |
| Sony | VGN | Esc, F10 | F2 |
| Toshiba | Kira, Kirabook 13, Ultrabook, Qosmio g30, g35, g40, g50, Qosmio x70, x75, x500, x505, x870, x875, x880 | F12 | F2 |
| Toshiba | Protege, Satellite, Tecra | F12 | F1, Esc |
| Toshiba | Equium | F12 | F12 |
| ASUS | F8 | DEL | |
| Gigabyte | F12 | DEL | |
| MSI | F11 | DEL | |
| Intel | F10 | F2 | |
| Asrock | F11 | F2, DEL | |
| EVGA | F7 | DEL |