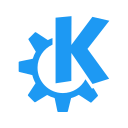Beryl
O Beryl possui mais alguns efeitos do que o gestor de janelas comum Compiz, incluindo novas animações tais como Window Burns, um Plugin 3D (colorido), e mais.
Instalação em openSUSE 10.2
Beryl com Xgl
Neste método vamos configurar o Beryl para correr em Xgl. Esta é a maneira recomendada para correr o Beryl ou Compiz em openSUSE uma vez que outros métodos (AIGLX/NVIDIA) ainda não providenciam uma performance confiável.
Pré-requisitos:
1.
- Placa nVidia: Instalar os drivers com aceleração nVidia. Veja: NVIDIA
- Placa ATI: Instalar o novo driver ATI para o Xorg 7.2. Veja aqui
- Placa Intel: Certifique-se que a aceleração 3D (opção "Active 3D Acceleration") está activada em:
Menu K -> Computador -> YaST. Depois: Hardware -> Placa Gráfica e Monitor.
2. Adicione o repositório adicional Beryl, a partir do serviço de compilação openSUSE.
- Para adicioná-lo ao YaST, veja: Repositórios YaST Adicionais
- Para adicionar ao Zypper/rug, introduza simplesmente: (se usa rug, substitua apenas zypper com rug)
zypper sa http://ftp.skynet.be/pub/software.opensuse.org/X11:/XGL/openSUSE_10.2/ xgl
- Para adicionar este repositório ao Smart, introduza:
su smart channel --add http://ftp.skynet.be/pub/software.opensuse.org/X11:/XGL/openSUSE_10.2/X11:XGL.repo
3. Agora instale os seguintes pacotes (Utilizando YaST -> Gestão de Software -> procure por Beryl):
- beryl-core-snapshot
- beryl-manager-snapshot
- beryl-plugins-snapshot
- beryl-settings-snapshot
- compiz
- emerald-snapshot : window decorator
- emerald-themes-snapshot
- aquamarine-snapshot
- xgl
Se não quiser a última versão snapshot svn, e prefere antes instalar uma versão estável do Beryl, então instale todos os pacotes como em cima, mas sem -snapshot. Isto pode ser feito facilmente com o rug, zypper, smart ou YaST. O Compiz é necessário para uma fácil troca com o XGL, você também poderá escolher executar o beryl ou compiz a partir do beryl-manager mais tarde.
4. Activar Xgl:
su gnome-xgl-switch --enable-xgl
(não precisa de estar a correr o GNOME: este comando aplica-se a utilizadores GNOME ou KDE)
5. Reinicie o servidor gráfico X:
su rcxdm restart
6. Execute o beryl!
beryl-manager
Possível erro:
1) ao iniciar o X queixa-se que existe mais do que um servidor X 2) durante uma sessão com beryl: os menus e janelas são rederizados com uma caixa branca à volta possivelmente se utilizou antes aiglxu, e mudou agora para xgl *Solução: remova todos os /tmp/.Xgl-Auth-* para outra pasta
Beryl com drivers nVidia - sem Xgl/AIGLX
Desde o Xorg 7.x, os efeitos 'composite' podem ser utilizados sem Xgl e apenas com uma placa nVidia. Isto utiliza a implementação nVidia de GLX_EXT_texture_from_pixmap,e não AIGLX presente/opcional no Xorg ou do Xgl.
Pré-requisitos:
- nVidia (> geforce 4)
1. Instalar os driver nVidia com aceleração. Veja: NVIDIA
2. Adicione o repositório adicional Beryl, a partir do serviço de compilação openSUSE.
- Para adicionar este repositório ao Yast, veja:
- Para adicionar este repositório ao Smart, introduza:
smart channel --add http://ftp.skynet.be/pub/software.opensuse.org/X11:/XGL/openSUSE_10.2/X11:XGL.repo
3. Agora instale os seguintes pacotes:
- beryl-core-snapshot
- beryl-plugins-snapshot
- emerald-snapshot : window decorator
- emerald-themes-snapshot
- aquamarine-snapshot
- beryl-settings-snapshot
- beryl-manager-snapshot
4. Active 'composite' no Xorg:
su nvidia-xconfig --composite nvidia-xconfig --allow-glx-with-composite nvidia-xconfig --render-accel nvidia-xconfig --add-argb-glx-visuals
5. Reinicie o servidor gráfico X:
su rcxdm restart
6. Execute o beryl!
beryl-manager
Beryl com X.org AIGLX ou nativo NVIDIA
Pré-requisitos:
- Placa nVidia (> geforce 4), or
- Relevante Placa Intel: i830 até i945. i810 funciona, mas o DRI requer um profundidade de 16 bit. Ou
- Relevante Placa ATI: Radeon 7000 até X850 (gerações r100 até r400).
1.
- Placa nVidia: Instalar os drivers nVidia com aceleração. Veja: NVIDIA
- Placa ATI: Instalar o novo driver ATI para o Xorg 7.2. Veja aqui
- Placa Intel: ertifique-se que a aceleração 3D (opção "Active 3D Acceleration") está activada em:
Menu K -> Computador -> YaST. Depois: Hardware -> Placa Gráfica e Monitor.
2. Se está a executar Xgl, certefique-se que o desactiva agora:
su gnome-xgl-switch --disable-xgl
Nota: este comando aplica-se a utilizadores GNOME e KDE.
3. Faça backup da sua configuração Xorg:
su cp /etc/X11/xorg.conf /etc/X11/xorg.conf.$(date +%y%m%d-%H%M%S)
4. Abra o ficheiro xorg.conf para edição:
Para ambeinte do Desktop KDE:
kdesu kate /etc/X11/xorg.conf |
Para o ambiente de Desktop GNOME:
gksu gedit /etc/X11/xorg.conf |
Verá agora que o ficheiro está desmarcado em Sections. É necessário editar e adicionar algumas linhas, que são opções:
Em Section "ServerLayout", adicione:
Option "AIGLX" "true"
Em Section "DRI", adicione:
Group 0 Mode 0666
Em Section "Device", adicione:
Option "XAANoOffscreenPixmaps" "true" Option "DRI" "true"
Agora crie também uma nova secção assim:
Section "Extensions"
Option "Composite" "Enable"
EndSection
As partes importante dos ficheiro xorg.conf deverão agora ser algo assim (poderá variar um pouco):
Section "Extensions" Option "Composite" "Enable" EndSection Section "DRI" Group 0 Mode 0666 EndSection Section "ServerLayout" Identifier "Layout[all]" InputDevice "Keyboard[0]" "CoreKeyboard" InputDevice "Mouse[1]" "CorePointer" InputDevice "Mouse[3]" "SendCoreEvents" Option "Clone" "off" Option "Xinerama" "off" Option "AIGLX" "true" Screen "Screen[0]" EndSection Section "Device" BoardName "915 GM" BusID "0:2:0" Driver "i810" Identifier "Device[0]" Option "NoDDC" VendorName "Intel" Option "XAANoOffscreenPixmaps" "true" Option "DRI" "true" EndSection
Agora certifique-se que guarda o ficheiro, e depois feche o editor.
5. Agora reinicie o servidor gráfico X:
su rcxdm restart
6. Execute o Beryl!
beryl-manager
Configuração
Iniciar o Beryl automaticamente
Método 1
| Para ambeinte do Desktop KDE:
Introduza (como utilizador, não como root): ln -s /usr/bin/beryl-manager ~/.kde/Autostart/beryl-manager ln -s /usr/bin/beryl ~/.kde/Autostart/beryl |
| Para o ambiente de Desktop GNOME:
Vá ao Centro de Controlo GNOME -> Sessões. Abra o último separador, "Startup Programs". Aí, adicione os dois seguintes à lista: beryl-manager beryl |
Método 2
NOTA: Siga este passo se "Método 1" não está a funcionar para si
1. Vá até a sua directoria home
cd ~
2. Copie o template xinitrc template para criar um novo
cp .xinitrc.template .xinitrc
3. Abra o ficheiro ".xinitrc" com um editor (p.ex. kedit, emacs, ou vi), neste caso estou a usar emacs
emacs .xinitrc
4. Procure pela linha que diz:
# Add your own lines here...
5. Por baixo dessa linha, adicione o seguinte:
exec beryl & exec emerald & exec beryl-manager &
6. Guarde o ficheiro ".xinitrc"
7. Saia do KDE, GNOME, ou do seu gestor de janelas
8. Entre de novo, e depois já poderá "rodar o cubo" ^_^
Método 3
| Para ambeinte do Desktop KDE: Este método só funciona com XGL e KDE.
1. Crie um ficheiro chamado kde-start-compiz em /home/<user>/bin/ 2. Insira as duas linhas seguintes: beryl-xgl & beryl-manager & ou, se prefere utilizar o decorador de janelas Aquamarine (KDE) em vez do Emerald: beryl-xgl & beryl-manager --no-force-decorator & aquamarine & 3. Torne o ficheiro executável (clique botão direito -> Propriedades -> Permissões) Daqui em diante, sempre que o XGL for activado (gnome-xgl-switch --enable-xgl) esse ficheiro irá ser execturado durante o início do KDE. Por isso para evitar que o Beryl inicie não terá de remover o ficheiro, simpelsmente desactive o XGL (gnome-xgl-switch --disable-xgl) e o ficheiro irá ser ignorado até que o XGL seja activado de novo. 4. Execute (como root) gnome-xgl-switch --enable-xgl Depois disso execute: rcxdm restart E faça login de novo. |
Método 4
| Para ambeinte do Desktop KDE: Este método apenas funciona com XGL e KDE, mas inicia mais rapidamente.
1. Faça login utilizando um sessão failsafe. 2. Edite ~/.kde/share/config/ksmserverrc. Certifique-se que tem as seguintes linhas na secção '[General]': defaultWM=beryl-xgl excludeApps=beryl-xgl loginMode=default Se o seu último modo de login foi restorePreviousLogout, então faça uma limpeza na última secção: [Session: saved at previous logout] count=0 3. Remova quaisquer outros ficheiros de inicio do beryl em '~/.kde/Autostart/', e crie um novo ~/.kde/Autostart/beryl-manager.desktop com as seguintes linhas: [Desktop Entry] Comment= Comment[fr]= Encoding=UTF-8 Exec=beryl-manager --no-force-window-manager --no-force-decorator GenericName= GenericName[fr]= Icon= MimeType= Name= Name[fr]= Path= StartupNotify=false Terminal=false TerminalOptions= Type=Application X-DCOP-ServiceType=none X-KDE-SubstituteUID=false X-KDE-Username= X-KDE-autostart-after=kdesktop Esta é uma entrada "clássica" do beryl-manager que cria um ícone no tray, mas não lança nada ('--no-force-window-manager --no-force-decorator'). 4. Faça logout, e depois login usando uma sessão KDE. Este truque evita lançar um 'kwin' inútil, e também remove aquele flash negro quando o kwin é fechado pelo beryl-manager no fim da sequência de início. NOTA : a remoção do pacote 'compiz' irá evitar uma possível modificação do ficheiro ksmserverrc durante uma actualização.
|
Utilizando outras decorações
Compiz (GTK-W-D) e Metacity
Certifique-se que tem instalado o pacote compiz mais recente, e depois execute apenas:
gtk-window-decorator --replace &
Utilizando KDE em vez de emerald
Introduza simplesmente (como utilizador, não como root):
aquamarine --replace &
Para voltar a usar o emerald como decorador de temas depois, introduza:
emerald --replace &
Resolução de problemas
Outro gestor de 'composite' já está em execução
Muito provavelmente o KDE está a executar o seu próprio gestor de efeitos 'composite' (utilizando o kompmgr), e sendo assim o Beryl não poderá correr. Para desactivar os efeitos de janelas do KDE, abra o centro de controlo e desactive os efeitos de translucidez:
Menu K -> Configurar Ambiente de trabalho (Definições Pessoais). Depois vá a Ambiente de trabalho -> Comportamento das Janelas
Abra o último separador, "Translucidez", e desmarque a opção "Usar Translucidez/sombras". Agora já poderá abrir o beryl-manager novamente, e tudo deverá correr bem.
Nota: Se as instruções em cima não funcionarem, poderá ser necessário adicionar a linha
Option "Composite" "0"
à área Extensions no ficheiro /etc/X11/xorg.conf. Até agora, esta opção tem de estar presente se estiver a usar o driver fglrxr (Testado em ATI Radeon 9600)
Problema de cubo branco com AIGLX
Inicie o beryl com o seguinte comando.
beryl --use-copy
Em alternativa seleccione em beryl-manager -> Advanced Beryl Options -> Rendering path -> Copy
ou
ponha o seguinte em ~/.beryl-managerrc
[beryl-settings] render_path=2
Usando Beryl em Xgl com compiz e KDE
Se Iniciar o Beryl automaticamente não funcionar bem
Aparece um problema do tipo (ao iniciar o beryl):
beryl: pixmap 0x30001e9 can't be bound to texture beryl: Couldn't bind redirected window 0x2e00007 to texture .....
Só vi o ambiente de trabalho branco com janelas cinzentas
Isso aconteceu no meu PC - a solução é usar no início do kde beryl-xgl (irá substituir o compiz)
(bom, antes disso remova os ficheiros ~/.kde/Autostart/beryl-manager e ~/.kde/Autostart/beryl se existirem)
Sendo assim introduza num terminal
ln -s /usr/bin/beryl-xgl ~/.kde/Autostart/beryl-xgl touch ~/.kde/Autostart/beryl-manager
ponha o seguinte em ~/.kde/Autostart/beryl-manager :
#!/bin/sh beryl-manager --no-force-window-manager &
para obter o menu do gestor do beryl... É tudo.
Instalar aplicações automaticamente
Existe também um script kommander muito conveniente, opensuse-xgl-settings, que lhe poderá automatizar o processo.
Links
- Homepage do Beryl
- Tópico Beryl em openSUSE no fórum
- Mais informação sobre Xgl
- Tópico em compiling Beryl, e utilizando X.org com AIGLX
- Arquivo de pacotes antigos
- Xwinwrap