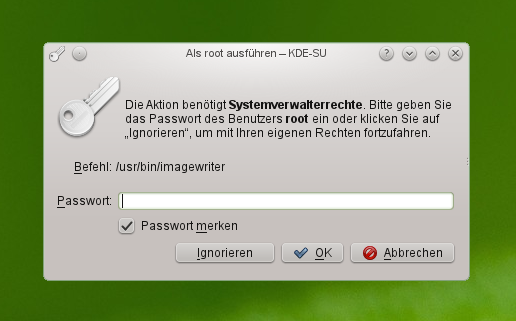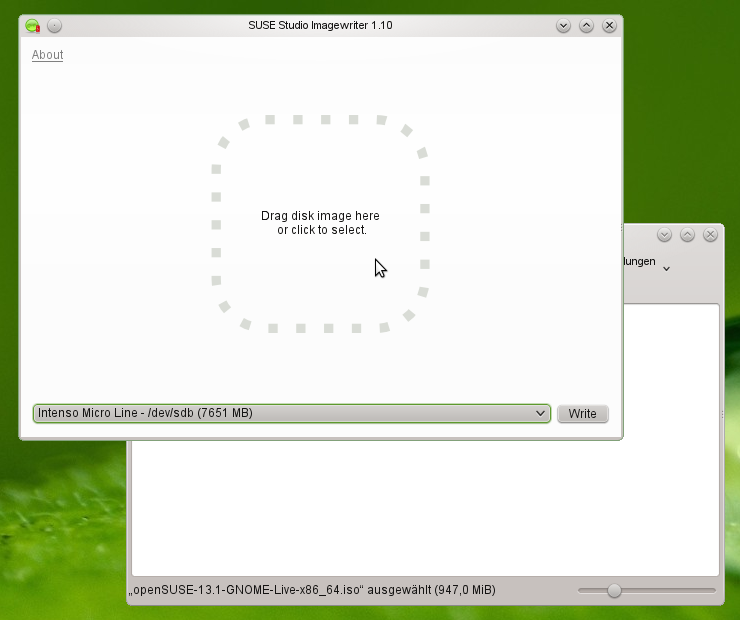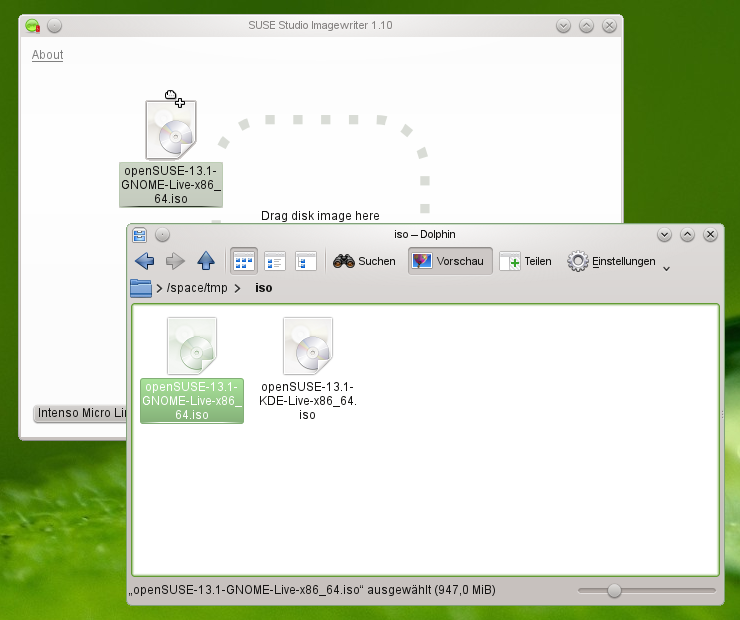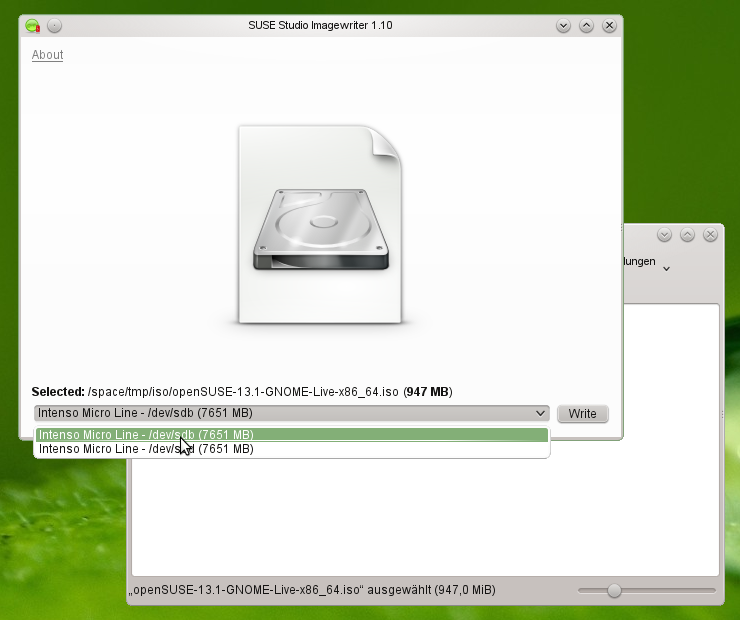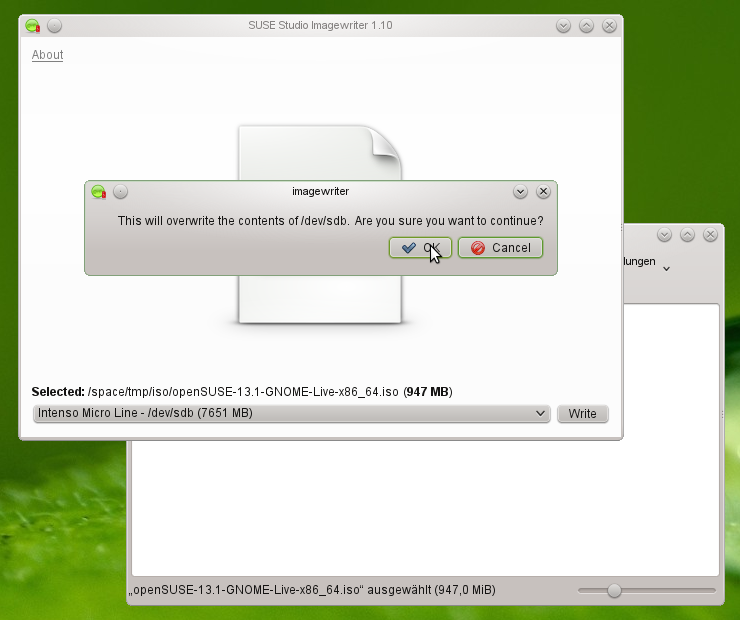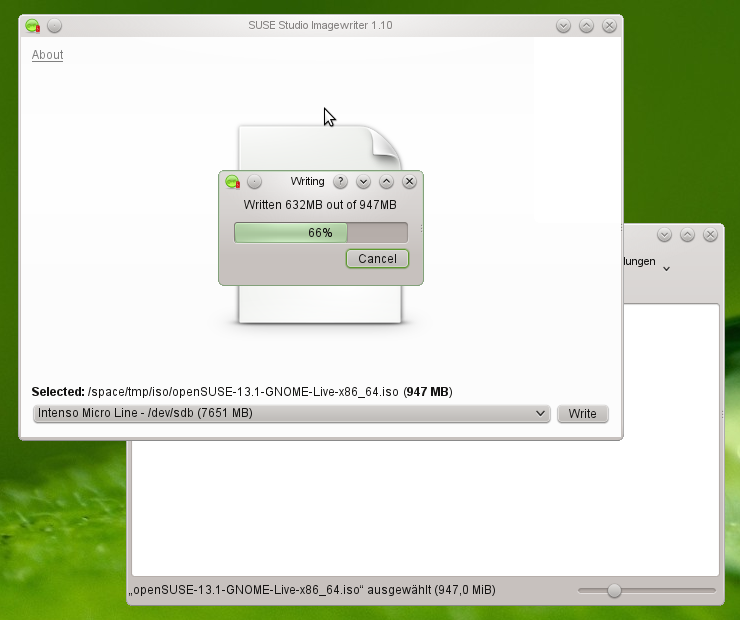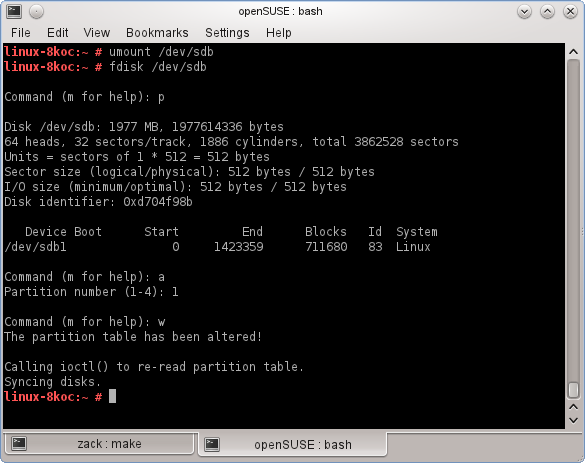SDB:Live USB
Existem artigos dedicados em Crie um dispositivo Live USB usando Microsoft Windows e Cre um dispositivo Live USB usando Mac OS X
Índice
Baixe a imagem ISO mais recente do openSUSE
URL Oficial: software.opensuse.org/
Faça backup do seu dispositivo USB
Você poderia, se preferir, fazer uma imagem do dispositivo USB, em vista do uso para instalação, com dd e o recuperar após a instalação.
Backup
Primeiramente, deve-se descobrir o nome que o sistema atribuiu à seu dispositivo USB no diretório /dev/. Use o seguinte comando na shell, como root:
Agora basta usar os seguintes comandos para fazer o backup do dispositivo USB:
Se necessário (p.ex.: quando o formato do HD externo é FAT32) divida a imagem de disco em volumes (veja, também, as páginas do manual do split com o comando man split):
Se você obter a seguinte mensagem:
É porque a versão do seu dd não suporta a opção "status=progress" e deste modo você deve removê-la (e você perderá o indicador de progresso da gravação).
O processo de gravação pode ser demorado já que todo o sistema de arquivos do dispositivo será copiado, isso irá depender do tamanho do seu dispositivo USB.
Restauração
Para restaurar seu dispositivo USB, use:
Se a imagem tiver sido dividida, use o seguinte então:
Esse processo levará mais tempo do que o backup, pois a velocidade de escrita de um pendrive é inferior a de um HD.
Usando o SUSE Studio Image Writer
Instale o ImageWriter para openSUSE
Use este comando na shell, como root, para instalar o Imagewriter:
Grave a ISO no dispositivo USB
Usando live-fat-stick live-grub-stick e live-usb-gui
Se você preferir não ter que reformatar o dispositivo USB e manter a sua capacidade de armazenamento de arquivos e acessibilidade de outros sistemas operacionais, você tem a opção de usar os scripts de linha de comando live-fat-stick ou live-fat-stick ou a interface gráfica de apontar e clicar live-usb-gui. Você pode colocar a imagem ISO em um dispositivo USB ou HD particionados com vfat.
No openSUSE você pode instalar os pacotes via 1-clique aqui live-fat-stick, live-grub-stick e live-usb-gui, se você estiver usando qualquer outra distribuição, obtenha os scripts aqui e torne-os executáveis (como root, use chmod +x /usr/bin/live-fat-stick) após tê-los copiados em /usr/bin/, certifique-se que você tenha syslinux e gpart instalados antes de executá-los.
Execute o seguinte comando como root (com su -, ao invés de sudo) no terminal para obter o caminho do dispositivo USB:
Execute o seguinte comando para criar um dispositivo USB com partição inicializável vfat (fat32) com a ISO copiada nele:
Para fazer um dispositivo USB inicializável em máquinas EFI (Modo de Segurança) apagando todos os dados do dispositivo, execute:
Para mais informações, execute:
Use o comando live-grub-stick no lugar de live-fat-stick , como mostrado nos exemplos acima, se você deseja criar um dispositivo USB inicializável formatado com qualquer tipo de sistema de arquivos suportado pelo grub2. Por exemplo, você pode usar um dispositivo formatado com ext3/ntfs para criar um dispositivo USB inicializável a partir de uma imagem ISO de instalação openSUSE padrão, isso te permite usar o espaço restante para armazenar outras imagens ISO ou dados.
Múltiplas imagens ISO de múltiplas distribuições podem ser adicionadas ao dispositivo USB com partição vfat quando não se usar a opção "isohybrid", o menu de inicialização irá exibir uma escolha de distribuição para se iniciar. Os scripts não formatam ou removem dados do dispositivo.
Usando ferramentas de linha de comando
Baixe a imagem Live CD
Baixe a imagem de instalação de sua escolha aqui software.opensuse.org/.
Verifique a integridade da imagem transferida:
usuário $ wget http://download.opensuse.org/distribution/13.2/iso/openSUSE-13.2-GNOME-Live-x86_64.iso.asc
usuário $ gpg -a openSUSE-13.2-GNOME-Live-x86_64.iso.asc
Ache o Dispositivo de Bloco
Após inserir seu dispositivo USB, você pode descobrir qual dispositivo ele é:
Grave a ISO no USB
Finalmente, uma vez que você tenha encontrado seu dispositivo de bloco, grave a imagem nele. Mostre ao dd o caminho completo, algo como /home/usuário/Downloads/openSUSE-13.2-GNOME-Live-x86_64.iso ou vá ao diretório (por exemplo: cd ./Downloads) que contém a imagem.
root # dd if=/caminho/do/arquivo.iso of=/dev/sdX bs=4M status=progress && sync
Se você obter a seguinte mensagem:
É porque a versão do seu dd não suporta a opção "status=progress" e deste modo você deve removê-la (e você perderá o indicador de progresso da gravação).
Passos opcionais
Como recuperar o dispositivo USB para uso normal novamente
Após a instalação do sistema, talvez você queira reutilizar o pendrive como o faria normalmente para armazenar coisas nele. Neste caso você terá que reformatá-lo. Frequentemente as pessoas se queixam de que o Windows falha nesta tarefa.
Tipicamente, você teria apenas que iniciar o fdisk:
e selecionar:
e então:
(primária, número 1, tamanho padrão para o uso de todo o dispositivo)
Use o tipo 6, FAT16
Finalmente:
Este último passo é necessário, principalmente a parte -n NOME_QUALQUER, ou o dispositivo USB será montado com o nome da ISO.
E pronto. Ou você poderia usar o gparted para particionamento e formatação.
Se isto não funcionar, tente os passos a seguir com extremo cuidado:
Se você olhasse para uma imagem de DVD 12.3 em um dispositivo USB com o fdisk, você veria algo parecido com isso (observe o aviso sobre a GPT):
WARNING: GPT (GUID Partition Table) detected on '/dev/sdX'! The util fdisk doesn't support GPT. Use GNU Parted.
Disk /dev/sdX: 7742 MB, 7742685184 bytes
64 heads, 32 sectors/track, 7384 cylinders, total 15122432 sectors
Units = sectors of 1 * 512 = 512 bytes
Sector size (logical/physical): 512 bytes / 512 bytes
I/O size (minimum/optimal): 512 bytes / 512 bytes
Disk identifier: 0x1bf0d4df
Device Boot Start End Blocks Id System
/dev/sdX1 4248 12439 4096 ef EFI (FAT-12/16/32)
/dev/sdX2 * 12440 9162751 4575156 17 Hidden HPFS/NTFS
Então, antes de reformatá-lo, você tem que reparticioná-lo novamente. E, às vezes, se isso falhar, você talvez precise de um passo extra - porque o software pensa que o pendrive é um CD e, portanto, não gravável:
root # dd if=/dev/zero of=/dev/sdX count=100
Com isso, o setor de inicialização, a tabela de partição e as estruturas iniciais serão destruídos. E qualquer sistema operacional ficará feliz em reformatar o dispositivo novamente.
Resolvendo problemas
Como fazer um drive USB inicializável
Esta situação ocorreria muito raramente, mas no caso em que o seu computador não iniciar a partir do LiveUSB/DVD nos passos acima, você poderia tentar o seguinte procedimento.
Abra um terminal e faça o seguinte, como root:
root # fdisk /dev/sdX
: p «--- imprimir tabela de partição
: a «--- ativar partição (iniciável)
: 1 «--- aplicar à partição 1
: w «--- gravar mudanças e sair